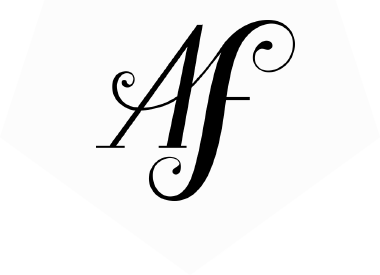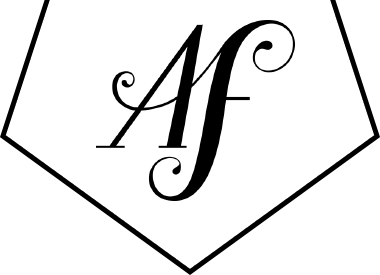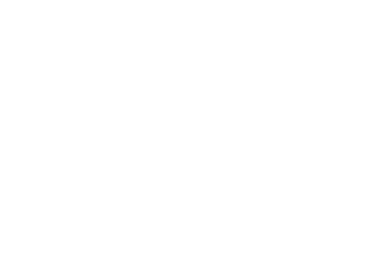Hard Refreshing: It’s Not Hard!

If you’ve ever received an email from me, you might have noticed this tag in my signature:
ABHR: Always Be Hard Refreshing
On Mac: Command + Shift + R
On PC: Control + F5
On Safari: Switch to Chrome
But what is “hard refreshing,” and why should you know how to do it?
When you’re surfing the internet, your browser keeps a cache of websites you’ve been to recently and go to often. This cache is essentially a file of downloaded webpages, stored locally on your computer, that allows pages to load faster when you visit them. If you’re making changes to your website (or I am), however, your browser’s cached version probably hasn’t captured its most recent updates.
Enter the hard refresh.
Hard refreshing is a way to force your browser to override your computer’s cached version of a website and reload the entire page directly from its home on the internet. When simply revisiting the site won’t show you your changes, try a hard refresh!
Depending on what computer or browser you’re using, there are different keyboard shortcuts to force a hard refresh on a webpage. Once you’ve trained your fingers to hard refresh, it’ll come as naturally to you as CTRL-ALT-DEL did with your old copy of Windows ‘95.
So if you’ve recently updated your website and you aren’t seeing the changes when you visit the front end of your site, try a hard refresh – more often than not, your changes will appear, and you can sigh a little sigh of relief that everything is working properly in your corner of the internet.
HOW TO HARD REFRESH:
- On a Mac: Command + Shift + R
- On a PC: Control + F5
When it comes to hard refreshing, not all browsers are built the same. The above commands will work with Chrome or Firefox, but if you’re using a browser like Safari, you’ll have to follow a different set of instructions.
Hard Refreshing on Safari:
- Step One: Download Chrome or Firefox. 😉
- Step Two: If you’re still using Safari, with the browser open, use the following keyboard shortcut: Command + Alt + E
- Step Three: If you prefer not to use a keyboard shortcut, you can follow these instructions:
- Click Safari
- Click Preferences
- Click Advanced
- Click “Show Develop menu in menu bar”
- At the top of your main menu, click Develop
- Click Empty Caches
- Reload the site
- Now download Chrome or Firefox so you never have to do all these steps again.